Windows could not complete the installation. To install Windows on this computer, restart the installation.
Inspiron 1720 Windows vista install stuck on completing installation. Jump to solution. Hi Pros,I am installing Vista from fresh coz Harddrive stop working now when I try to install it stuck on completing installation. After few hrs of this it is just I mouse on the screen nothing.any idea.I try to install from other DVD as well same. Since this was moved to hardware, I would like to say that this is a clean install. I figure it has to be RAID card related since I can install the OS without the add-in RAID card. However, since I have also installed the LSI drivers for Server 2008R2 before trying to install the OS and the installation still hangs/locks up at completing update.
If you happen to receive the persistent 'Windows could not complete the installation' error and system reboot loop over and over, you're probably trying to install Windows 7/Windows 10 x64 operating system, or perhaps the fresh Windows installation is interrupted before a user account is created. Nevertheless, take it easy, you're definitely not alone. On this page, we provided you with three simple solutions, all of which are tested with good results by real users.
Fix 1. Automatic Repair
If click OK does not help resume the system installation, let the Windows Automatic Repair work on this problem intelligently.
Step 1. Power on and off your computer three times.
Step 2. On the third time, your computer will prompt 'Preparing Automatic Repair' and boot into the 'Advanced Recovery' environment.
Step 3. Click 'Advanced Options'.
Step 4. Click 'Troubleshoot'.
Step 5. Click 'Reset this PC'.
Step 6. Click 'Keep my files' and then click 'Cancel' because you don't need to reset your computer.
Step 7. Choose your account, enter your password and finally click Continue.
Step 8. Click Reset.
Over 60% of the victims resolved the 'Windows could not complete the installation' issue perfectly by running the Automatic Repair and successfully finished the installation. Some were got stuck at another problem of Windows Automatic Repair loop, but this linking post finally helps them overcome the trouble in the middle of troubleshooting.
Fix 2. Shift + F10 Repair
As we've explained in the second paragraph, one of the causes of the incomplete Windows installation is from an interrupted Windows installation before a user account is created. So, you need to run the account creation wizard to make it all right.
Step 1. On the error screen, press Shift + F10 to display the command prompt.
Step 2. Type the command 'cd %windir%/system32/oobe/' (without quotes) and press Enter.
Step 3. Type 'msoobe' next and press Enter.
Step 4. Set up an account and decent password there on the user account creation wizard that appears.
Step 5. Restart your computer.
Files would be very likely to lose after changing the user account, if there are files on the drive you want to recover, download EaseUS free data recovery software and try an instant recovery.
Fix 3. System Transfer
Things would be much easier if you have a system backup at hand. Try to restore the previous version of Windows which doesn't necessarily ask you for a troublesome fresh install. However, unfortunately, most people don't have one. In this regard, you got two ways to head on.
1. Go to a working computer, download official Windows 10 ISO files, create a bootable creation media and perform a clean install from the scratch.
2. Go to a working computer, create a system image and transfer the system image to your own computer which cannot currently complete the installation.
Codes, walkthroughs for Captain Tsubasa: Aratanaru Densetsu Joshou on GameSpot. PC; PS4; Xbox One; Wii U; More. PS3; Vita; Xbox 360; 3DS; Games. Captain Tsubasa, also known as Flash Kicker, is a popular long running Japanese manga, animation, and video game series, originally created by Yoichi Takahashi in 1981. The series mainly revolves around the sport of Association football. Download iso Here:) # 3Xtreme. Alundra 2 - A New Legend Begins B. Bakusou Kyoudai Let's & Go!! Eternal Wings ( Tamiya ). Bust A Groove Bust A Groove 2 C Captain Tsubasa - Aratanaru Densetsu Joshou Captain Tsubasa - J Get in Tomorrow Chocobo Racing Chrono Cross Crash Bandicoot 2: Cortex Strikes Back Crash Gear Turbo CTR: Crash. Captain Tsubasa - Aratanaru Densetsu Joshou (Jpn) by Konami. Publication date 2002-05-16 Topics 1 player games, Simulation, Strategy / Tactics Language Japanese. Addeddate 2018-03-28 21:36:59 Compatibility NTSC-J Emulator psx Emulatorext chd Identifier psxctsubaad Scanner Internet Archive Python library 1.7.4. Game: Captain Tsubasa J - Get In The Tomorrow (Japan) File Name: Captain Tsubasa J - Get In The Tomorrow (Japan).7z File Size: 403.01 MB Genre: Racing/Driving System: Sony Playstation Downloads: 347,471 Rating: (4.91 /5, 4,039 votes).
Now, we pick up an easier solution for you. Download EaseUS Todo Backup Free and transfer system to dissimilar hardware.
Step 1. Create an emergency disk on a healthy computer
To save your time and energy, we'd like to suggest you create an emergency disk to a USB or external hard drive rather on a healthy computer with EaseUS Todo Backup.
1. Connect an empty USB flash drive or external hard drive with over than 100GB space to your PC.
2. Run EaseUS Todo Backup and click 'Tools > Create Emergency Disk'.
3. Choose USB as the disk location to create the emergency disk which will help you boot computer when it fails to boot or restore the system to dissimilar new PC.
4. Click 'Proceed'. Millennium 2000 gmbh hegener & weiner.
Step 2. Create a Windows system image backup for restoring to dissimilar hardware
1. Run EaseUS Todo Backup on the healthy computer and click 'System Backup' on the left pane.
2. Choose the Windows OS and specify the USB flash drive which contains the emergency disk as the destination disk to save system image.
If you are worried about data loss issue by saving the system image to the emergency disk drive, you may also save system backup to another empty external hard drive with over 100GB free space.
This will help you create a full backup of the whole Windows system and all installed programs, applications on your C drive to the selected device.
3. Click 'Proceed' to start creating a system backup image to the target device.
Step 3. Boot the dissimilar hardware/computer from EaseUS Todo Backup emergency disk
1. Connect the USB flash drive or external hard drive with emergency disk and system backup image to the new computer.
2. Restart PC and press F2/F8 to boot into BIOS.
3. Change boot drive and set the computer to boot from the EaseUS Todo Backup emergency disk.
Then you'll enter EaseUS Todo Backup main interface.
Step 4. Transfer and recover the system to dissimilar hardware or new computer
1. On EaseUS Todo Backup main window, click'System Transfer'.
2. Select the system image on your drive and click 'OK' to continue.
3. Specify the disk to save system image and tick 'System Transfer' in Advanced options, click 'OK' to save changes.
Then click 'Proceed' to start transferring system and even some installed programs on system C: drive to the new hardware computer now.
Step 5. Restart PC with transferred system
1. Change boot sequence in BIOS to set the computer to boot up from the drive with the transferred system.
2. Save all changes and restart your computer.
3. Update all drive drivers and programs to ensure all things will work just fine on the new computer.
By system transfer, you will no longer receive the 'Windows could not complete the installation. To install Windows on this computer, restart the installation.' error message after restarting your computer. You need to use your own product key to activate Windows if asked.
Overview of Windows 10 upgrade stuck
When it comes to Windows 10 upgrade stuck error, you may only think about upgrading Windows7/8/8.1 to Windows 10 with Upgrade Assistant. However, you still need to upgradedrivers, service packs on Windows 10 with Windows Update. Thus, there are 3 situations youwill receive this error.
Situation 1: Windows 10 Upgrade Assistant stuck
During the downloading and installing process, you may find it suddenly stuck with errorcode, such as, 0, 3, 35, 48, 81, 99, etc. Besides, you may receive error message like“Windows 10 upgrade stuck at checking for updates”, “ Windows 10 upgrade stuck on checkingyour PC”, “Windows update stuck installing”, “Windows 10 update stuck restarting” and so on.And this situation may last for hours.
Situation 2: Windows 10 update progress bar is stuck
The Windows Update will automatically download the latest available updates for yourcomputer. But you may find Windows Update stuck downloading updates and get stuck at somepoint.
Situation 3: Windows 10 Update stuck in blue screen
After the Windows Update downloads updates, Windows will install the ones it can, and saveothers to install when you restart your computer. During the process, you will access a bluescreen and Windows 10 upgrade gets stuck at a certain point with a prompt like “Keep your PCon until this is done. Installing update 4 of 7…”
Is Windows update really stuck?
By default, if you use a SSD on the computer, the update should take between 10 and 30minutes. If your computer is instlled on HDD, the update process will take longer, may be 90minitues, or 24 hours.
If the process takes too long, your update may be stuck. Don't wait forever and take somemeasures to fix the update issue. Why is Windows Update stuck at 99 or 0? There are manyreasons, such as, outdate, corrupted, or missing drivers, Windows 7 pending update, hardwareissues etc.
To fix the upgrade stuck issue, you can try the built-in troubleshoot tool or other methodsin the following. Just use the one suitable for you. Besides, you still need to create a system backup after this issue fixed.
How to fix Windows 10 upgrade stuck effectively?
For Windows 10 update stuck error, I’ll offer you 7 common ways and you can choose the onethat fits your situation most. The solutions below are mainly aimed to Windows 10 upgradestuck at 0/99.
#1: Fix Windows 10 Update stuck at 99% by updating missing drivers
The missing drivers may be one of the reasons to Windows 10upgrade stuck. Before upgrading, you need to check and reinstall the missing drivers withthe following steps:
1. Press Win + R to summon theRun window, type devmgmt.msc and hit Enter.
2. Find the missing drivers. You can expand thecategories and see if there is a yellow mark. In general, an exclamationmark will come with it.
3. Download the driver from your PC manufacturer’swebsite and reinstall the missing drivers on your computer.
#2: Fix Winows 10 update stuck issue via updating Windows 7pending updates
The pending updates are the main reasons for Windows 10 UpgradeAssistant stuck at 99% or 0%. You need to update using the steps below:
1. Type windows update in thesearch box and select it.
2. Click Check for updatesunder Windows Update.
3. Just wait until you see the available updatesand update it.
4. Try to upgrade to Windows 10 and see if itworks.
#3: Fix Windows upgrade stuck at 99 by $GetCurrent folder
This method is borrowed from Microsoft. And it’s said that this method is very useful forthis issue. You can try to fix 'Windows 10 upgrade sruck at 99' using thefollowing steps:
1. Restart your computer.
2. Go to the system drive, click Tools> Folder Options > View and tick Show hidden files, folders, ordrives.
3. Access $GetCurrent folderand name the second folder as media. In this folder, you still can see aregular Windows installation package. It’s Windows 10 creators update edition.
4. Install Windows 10 creators update edition asnormal.
Computer Stuck On Starting Windows
#4: Fix Windows 10 update stuck at 99 by a batch file
To fix update issue, use the steps below:
1. Open notepad.
2. Type the following text and save as fix.bat(the file extension must be .bat) on the desktop.
https://www.mediafire.com/file/4c6jknbr42u6rr8/batchWindows.txt
3. Right-click the file and run asadministrator.
4. Restart your computer and try Windows Updateagain.
#5: Upgrade to Windows with media creation tool
Media creation tool will create a setup file for Windows 10 andassist you reinstalling Windows 10. Details to upgrade Windows:
1. Download Windows 10 Media Creation tool on yoursystem and install it.
2. Follow instructions on this tool until yousee Windows 10 setup screen. In this window, you should tick Upgrade this PCnow and then click Next.
3. After finishing the downloading, clickAccept and make sure Keep personal files and applicationoption is selected. If not, you can click Change what to keep and changethe settings.
4. Click Install to startWindows 10 update.
#6 Fix the upgrade stuck issue using troubleshooter
Windows 10 includes a built-in troubleshooter, which can stop the Windows Update Services,clear Update cache (rename the SoftwareDistribution folder to SoftwareDistribution.old) andrestart the Windows Update Services. With the help of it, you can fix Windows 10 updatestuck at 99 or 0.
Detailed steps to fix upgrade issues:
1. Type troubleshooting in thesearch box and select it from the list.
2. Click Fix problems with WindowsUpdate.
3. Click Advanced and tickApply repairs automatically.
4. Click Next to start therepair process.
#7: Clear Update cache manually in Safe Mode
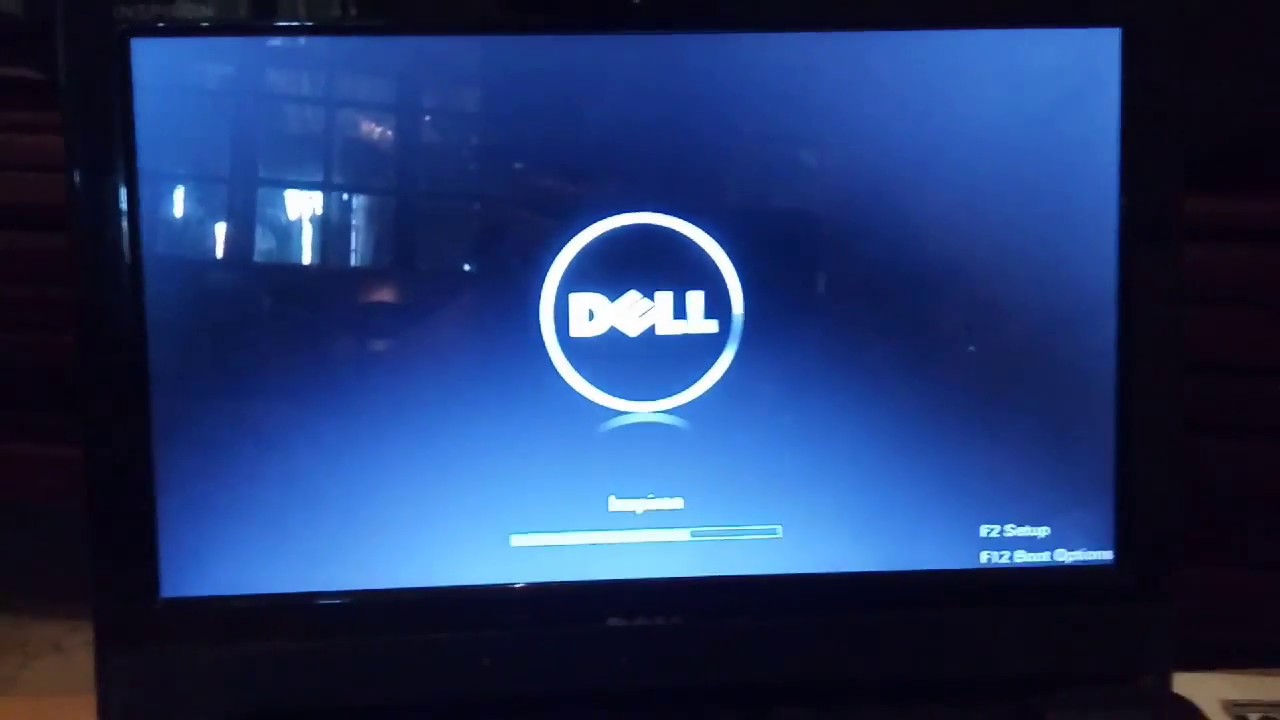
To clear update cache, use the steps below:
1. Boot into safe mode. You can hold down theShift key as you click Power and Restart inWindows 10. And then navigate to Troubleshoot > Advanced Options > WindowsStartup Settings > Restart > Safe Mode.
2. Stop Windows Update Service via CMD. You canpress Windows + X, select Command Prompt (Admin) from thelist and type commands below in the pop-up window.
net stop wuauserv
net stop bits
3. Empty SoftwareDistribution folder. You cannavigate to C:WindowsSoftwareDistribution in File Explore and empty thisfolder.
Windows Installer Preparing To Install Stuck
Note: There is nothing important here. AndWindows Update will recreate what it needs at the next time you run it.
4. Restart Windows Update Service. You can typethe following commands in the command prompt and press Enter after eachone.
net start wuauserv
net start bits
5. Restart your computer and run Windows Updateagain.
In addition, you still can try to restore from a system restorepoint or directly reinstall Windows. If you do not have CD or DVD, you can reinstall Windows10 without CD.
What to do after Windows 10 Upgrade stuck issue fixed?
Try above methods and find the one works for you. To avoid meeting the same problem again,you still need to create a system image with free backup softwarelike AOMEI Backupper Standard. It contains the operating system and all files related toyour system. Thus, no matter what happens, you still can recover your computer.
With AOMEI Backupper Standard, you can backup the system image to external hard drive orother storage devices. When the update issue occurs again, you can restoresystem image from external hard drive and then all things become normal.
Then, backup system after fixing Windows 10 upgrade stuck issue, using the followingsteps:
1. Download AOMEI Backupper, and open it.
Download Freeware
Win 10/8.1/8/7/XP
Secure Download
2. Click Backup and SystemBackup. To create a disk backup,just click Disk Backup as shown in the following picture.
3. Select a path for yourbackup. If you want to save it to external hard drive, you need to plug it into thecomputer before you start to create system image backup.
4. Set up settings if needed. Click Options,Schedule, Scheme in the bottom and select the settings you like.
Note:
You can enable email notification to get to know if your backup is createdsuccessfully. You can compress the backup image if you want to backup large files.
You can schedule anautomatic backup in Windows 10 at a fixed interval, including Daily, Weekly,Monthly, Event-trigger, USB plug in, etc.
In addition, you still can delete old backup and get more free space. But thisfeature is only available on the paid version. You need to upgrade to AOMEI Backupper Professional if you still usethe free version.
5. Click Start Backup to moveon.
Reading here, you may already fix the Windows 10 upgrade stuck issue. Please remember tocreate a system image or disk image for your computer. Only in this way, your computer canalways be safe and sound. And you files can keep intact.

