- Free PDF Printer - Print to PDF with doPDF #188513 How to convert JPG to PDF (Convert JPEG to PDF) #188514 PDF Viewer for Windows 7 / Vista / XP / 2000 / 2003 / 2008 #188515.
- Print To Pdf Windows 7 free download - PDF Printer for Windows 7, PDF Creator for Windows 7, PDF Viewer for Windows 7, and many more programs.
Create PDF Files on Windows 7 Quickly and Easily with Win2PDF! Add Print To PDF to any Windows 7 app. To create a PDF, just print to the Win2PDF printer.
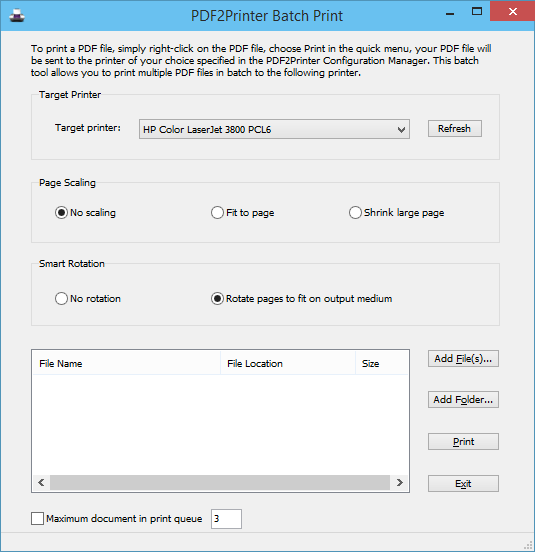
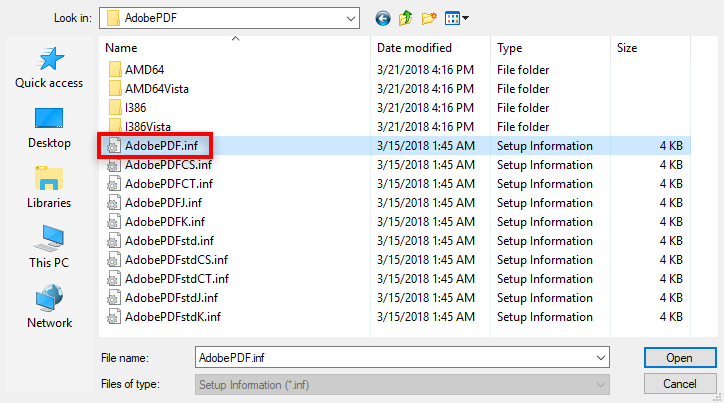
Microsoft Word allows you to both Save and Print Word Documents in PDF Format. You will find below the steps to Save As PDF or Print to PDF in Microsoft Word.
Save As PDF or Print to PDF in Microsoft Word
With Windows 10 featuring inbuilt support for PDF (Printable Document Format), saving or printing any Word Document as a PDF File has become easy.
When you use Print to PDF in Microsoft Word, the resulting PDF document will be stripped of all its Metadata (Links, Bookmarks etc.) and it will only contain information as available on a printed document.
In comparison, when you Save As PDF, the resulting document will contain all the Metadata associated with the document, allowing people to click on links and follow Bookmarks.
Whether you use Save as PDF or Print to PDF, the resulting document will retain its Fonts, Formatting and Pagination across all devices and platforms.

How to Print to PDF in Microsoft Word
Follow the steps below to use Print to PDF in Microsoft Word
1. Open the Word Document or File that you want to Print to PDF.
2. Once you are in the Word document, click on the File tab located in the top menu bar to open File menu.
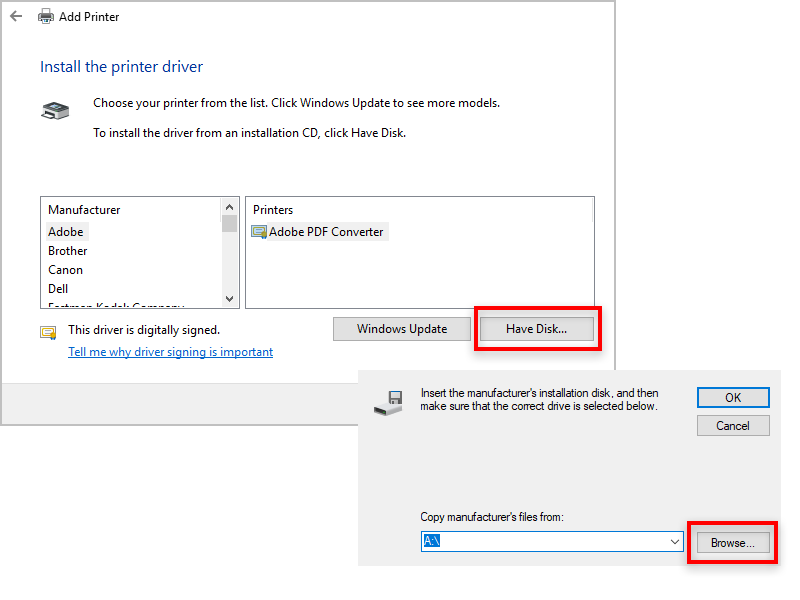
3. From the drop-down menu, click on Print option in the left pane. In the right-pane, make sure that PDF Printer is available and adjust Orientation, Size, Margins, etc as required.
Note: If Microsoft Print to PDF is not available, you will have to make the PDF Printer ready using steps as provided in the next section.
4. Next, scroll up a bit and click on the Printbox.
5. On the next screen, type a Name for your print file > choose the Location where you want to save the PDF file and click on the Save button.
Note: Make sure “Save as type” is selected as .pdf before clicking on the Save button.
Once the PDF Print File is saved on your computer, you will be able to send the document for printing or share it electronically with anyone.
As mentioned above, the PDF document produced by using Print to PDF feature in Microsoft Word will not contain Links and other Metadata associated with the original Word Document.
What to Do if Microsoft Print to PDF is Not Available
If you had previously printed to an actual printer, Microsoft PDF Printer may not be available when to try to Print to PDF in Microsoft Word.
In such a case, you will have to make Microsoft PDF Printer available and ready, before being able to Print to PDF.
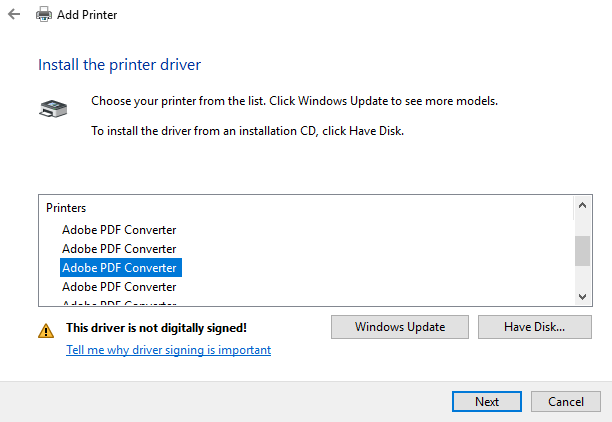
If “Microsoft Print to PDF” is not available, click on the current available printer and choose Microsoft Print to PDF in the menu that appears.
After this, you will be able to Print to PDF by clicking on the Print box as shown in step 3 above.
Save As PDF in Microsoft Word
Another way of converting Word documents to PDF format is to use Save As PDF feature, as available in Microsoft Word.
As mentioned above, the resulting saved PDF document will contain almost all the information as available in the original document.
1. Open the Word Document or File that you want to Print to PDF.
Print To Pdf Windows 7 Setup
2. Once you are in the Word document, click on the File tab located in the top menu bar to open File menu.
3. From the drop-down menu, click on Save As option in the left pane and click on Browse in the right pane.
4. On the next screen, use the default name or type a Name for your PDF File > select the Save Location for the PDF file and click on the Save button.
This will save the Microsoft Word Document in PDF Format that you can print, publish online or share with anyone.
Microsoft Word allows you to both Save and Print Word Documents in PDF Format. You will find below the steps to Save As PDF or Print to PDF in Microsoft Word.
Save As PDF or Print to PDF in Microsoft Word
Setup Microsoft Print To Pdf Windows 7
With Windows 10 featuring inbuilt support for PDF (Printable Document Format), saving or printing any Word Document as a PDF File has become easy.
When you use Print to PDF in Microsoft Word, the resulting PDF document will be stripped of all its Metadata (Links, Bookmarks etc.) and it will only contain information as available on a printed document.
In comparison, when you Save As PDF, the resulting document will contain all the Metadata associated with the document, allowing people to click on links and follow Bookmarks.
Whether you use Save as PDF or Print to PDF, the resulting document will retain its Fonts, Formatting and Pagination across all devices and platforms.
How to Print to PDF in Microsoft Word
Follow the steps below to use Print to PDF in Microsoft Word
1. Open the Word Document or File that you want to Print to PDF.
2. Once you are in the Word document, click on the File tab located in the top menu bar to open File menu.
Cannot Print Pdf Windows 7
3. From the drop-down menu, click on Print Delicious garden new braunfels menu. option in the left pane. In the right-pane, make sure that PDF Printer is available and adjust Orientation, Size, Margins, etc as required.
Note: If Microsoft Print to PDF is not available, you will have to make the PDF Printer ready using steps as provided in the next section.
4. Next, scroll up a bit and click on the Printbox.
5. On the next screen, type a Name for your print file > choose the Location where you want to save the PDF file and click on the Save button.
Note: Make sure “Save as type” is selected as .pdf before clicking on the Save button.
Once the PDF Print File is saved on your computer, you will be able to send the document for printing or share it electronically with anyone.
As mentioned above, the PDF document produced by using Print to PDF feature in Microsoft Word will not contain Links and other Metadata associated with the original Word Document.
What to Do if Microsoft Print to PDF is Not Available
If you had previously printed to an actual printer, Microsoft PDF Printer may not be available when to try to Print to PDF in Microsoft Word.
Setup Print To Pdf Windows 7 Download
In such a case, you will have to make Microsoft PDF Printer available and ready, before being able to Print to PDF.
Set Up Print To Pdf Windows 7
If “Microsoft Print to PDF” is not available, click on the current available printer and choose Microsoft Print to PDF in the menu that appears.
After this, you will be able to Print to PDF by clicking on the Print box as shown in step 3 above.
Save As PDF in Microsoft Word
Setup Print To Pdf Windows 7 64-bit
Another way of converting Word documents to PDF format is to use Save As PDF feature, as available in Microsoft Word.
As mentioned above, the resulting saved PDF document will contain almost all the information as available in the original document.
1. Open the Word Document or File that you want to Print to PDF.
2. Once you are in the Word document, click on the File tab located in the top menu bar to open File menu.
3. From the drop-down menu, click on Save As option in the left pane and click on Browse in the right pane.
4. On the next screen, use the default name or type a Name for your PDF File > select the Save Location for the PDF file and click on the Save button.
This will save the Microsoft Word Document in PDF Format that you can print, publish online or share with anyone. Launcher xp android launcher apk download.
