In this tutorial, we are going to create the classic TV scan line effect or interlacing effect. This gives a cool feel to the image. This is a quick and easy way to give a photograph and interesting hi tech look, or just to add some visual interest. This really comes from the classic/vintage style that you would see on old televisions. This comes from one of my original tutorials on PhotoshopCAFE, but we give it a couple of twists at the end with some more advanced options.
The first thing you want to do is scan the newspaper in at a very high resolution.(600dpi). Sometimes you will want to scan the image at an angle to help avoid as much of a moire pattern as possible. In Photoshop, duplicate the layer and make it a Smart Object – not necessary to do both. NoiseProof Pro is an add-on for Neatvideo plugin consisting of a set of calibrated noise profiles and filter presets that lets you achieve improved denoising results specifically targeted at your camera sensor and efficiently remove moire patterns. Our moire removal solution is available as a separate download and it is compatible with all HD. Feb 19, 2015 You can then reduce the value for Moire Reduction to the minimum level required to remove the interference patterns. The same adjustments referenced above can also be found in the Camera Raw filter if you are using Photoshop CC for a non-RAW capture (or a RAW capture that had already been processed).
Watch the video AND read the tutorial
Download free Pattern set at bottom of page
Step 1: Making the pattern
Let’s prepare our lines. Create a new document 1×2 pixels for very tiny tight lines for low res. We can vary the height for fatter lines, the width can be set to 1. Keep white as background color.
Step 2
with the foreground color set to black, take the pencil tool and paint the top half of the image.
Step 3
Edit>Define pattern
This box will come up, name your pattern. When you define a pattern, it is saved in the library for future use. Click ok
I usually make a number of different patterns at this point, so that I can have different thicknesses of lines, especially if you are working with high resolution images, 2px will be too small. Build up a decent library of sizes.
Step 4: Using the pattern
Open the image you want to add the scan lines to. I am using one from Dollar Photo Club here.
Step 5
Create a new blank layer above the image.
Press Shift backspace (Shift+Del on the Mac) to open the fill dialog box.
Make pattern the contents and select our scan line pattern in the custom pattern tab.
Click ok and you’ll see a pattern like this.
Step 6
Now to display it.
Change the blending mode mode and (optionally) drop the opacity down till it looks good
Here are the results of some different blending modes.
Overlay
Soft Light
Screen
Get in-the-know!
Enjoy our tutorials? Join our list to receive more tutorials and tips on Photoshop. Get exclusive tutorials, discounts and the free super guides. No spam, all content, no more than once a week.
Extra Credit
Let’s go the extra mile now and take it a step further if you want. We are going to make the lines only appear where its dark and protect the faces. Don’t fear, no selections will be required.
Adobe cs6 master collection serial number list for windows. Set your scan line layer to overlay blending mode.
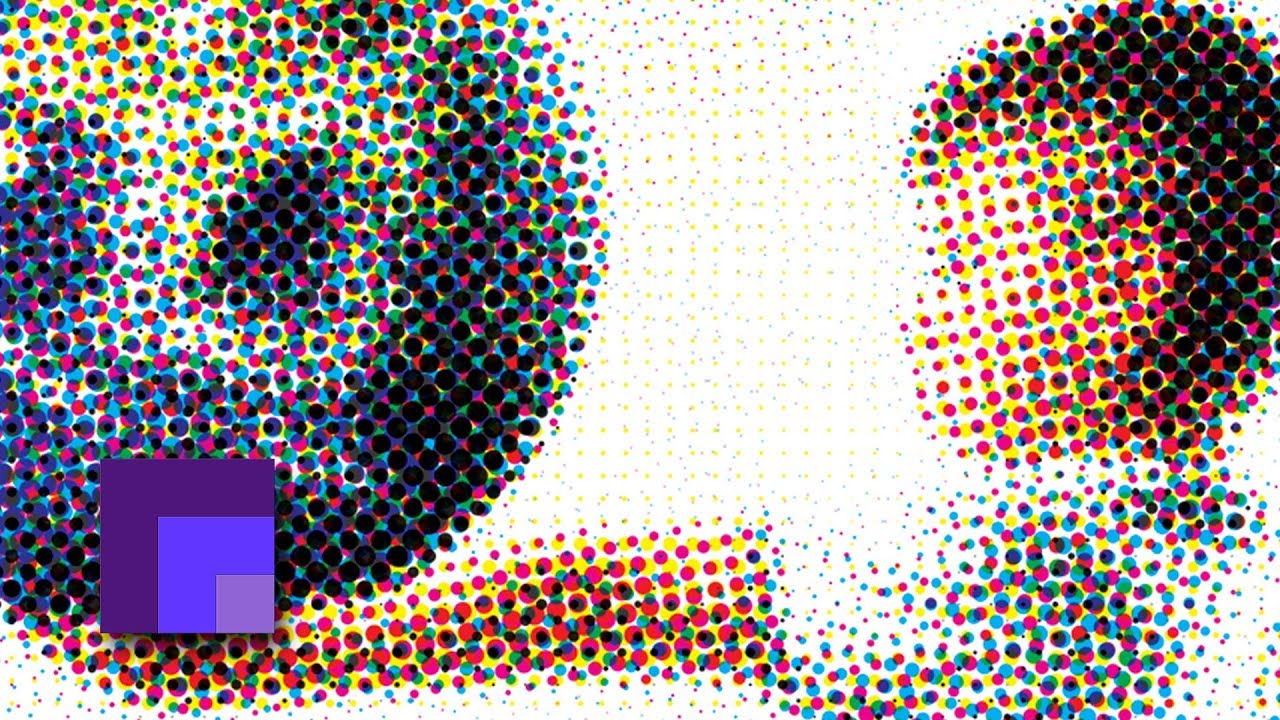
At the bottom of the layers panel, click fx (where you would add a layer style)
Choose Blending Options
We are now in the Advanced Blending Options. You will see dialog box like this.
At the bottom, slide the White slider to the left to hide the effect from the highlights. Hold down the Alt/Option key to spilt the triangle and create a smooth blend.
DOWNLOAD FREE photoshopCAFE-Patterns
I hope you enjoyed this photoshopCAFE tutorial. Add a comment of go to our forums and let me know what you would like to learn!
See you at the CAFE
Colin
CS6 Superguide
All the CS6 information and more is available as a PDF magazine called the CS6 Superguide. If you’re on our list, you will receive it free by email as soon as it’s available. If not, sign up now and get the CS6 Superguide for free. Or click the image below.
So, Brad had set up and taken this photo of my gear (for use on Social Media), and when I opened it in Photoshop I noticed something “funky” when I zoomed in on the camera bag on the right…
Above:I zoomed in so you can see it — it’s a “moire” pattern, which is an unwanted repeating color pattern that appears over part of your image, probably most often on clothing (when you least expect it, and sometimes on objects where you’d least expect it, like a camera bag). In this case, it’s that blue and gold series of zebra stripes covering the entire front of the camera bag.
Luckily, this is such a common occurrence that both Lightroom and Photoshop’s Camera Raw have a feature dedicated to fixing it.
Above:In Lightroom’s Develop Module (or Photoshop’s Camera Raw, which is what I’m showing here), go to the Adjustment Brush, and in the the Brush controls you’ll see a slider for “Moire Reduction” (shown circled here in red). I started by getting the amount at +50 to see how it would do.
Above: I set my brush to a large size and started painting over the bag and…voila! The Moire is gone! Well, at a setting of 50% it was mostly gone, but I could still see a bit, so I dragged the slider to the right to +65 and then it was gone.
Above: Here’s a before and after, where you can see the blue and gold on the left, and on the right in the “after” view, you can see it’s pretty much gone.
The first part is beginning to recognize the signs of a moire pattern, because after all, if you don’t know what it looks like, you won’t realize it needs correcting. At least now, if you do run across a moire, you know how to quickly and easily fix it. :)
Remove Moire Pattern In Photoshop
Vpskeys windows 8. Ahhhhh, that’s a moire! (sorry, I couldn’t help myself).
Hope you have a great Tuesday!
Best,
Remove Moire In Lightroom
-Scott
Fix Moire In Photoshop
P.S.If you entered my giveaway (over on my Facebook page) for a free ticket to my seminar next week in Richmond and Atlanta, I posted the winner’s names this morning.

