Visual Studio taking very long time to open projects, hangs doing many different tasks windows 10.0 visual studio 2017 version 15.6 performance xaml solution diagnostics visual studio Fixed In: Visual Studio 2017 version 15.7. Solve, Slow Microsoft Visual Studio Performance. If Visual Studio detects slow startup, a pop-up message appears, alerting you to the extension or tool window that's causing the slowdown. The message provides a link to the Manage Visual Studio Performance dialog box. You can also access this dialog box by choosing Help Manage Visual Studio Performance from the menu bar.
For the most part, I love Visual Studio, but some weeks I hate it very deeply :-). In its current incarnation VS 2015, but also from its origins in VS.NET 2002, it is such a huge piece of software, composed of so many parts, that it’s quite fragile and not very resilient. Microsoft knows it and so it recommends to install betas and previews on non-production machines, that is, on virtual machines. Also, it is painfully slow to install unless your computer is fast and has a SSD. The other day I created a Hyper-V virtual machine on the Surface 4 Pro that I use at work to install VS “15” Preview 5. I don’t know how it happened exactly: I think that I deleted an existing Hyper-V virtual machine with the Visual Studio emulator for Android that I installed days ago for a Xamarin course and that I had to uninstall because in turn I had uninstalled Xamarin because it slowed my VS 2015 startup quite noticeably and Xamarin projects took minutes to create using the New Project menu (I want to love Xamarin, so I will use Xamarin Studio on my Mac). Anyway, my Surface laptop suffered a horrible BSOD at startup (APC_INDEX_MISMATCH or similar).
Update Nov 9, 2016: The BSOD crash APC_INDEX_MISMATCH was caused by an update to the Trend Micro Antivirus+ 2016. The solution is to update to Trend Micro Antivirus+ 2017, as explained in their web page Getting stuck on Windows Startup Repair after updating Trend Micro Security.
I could only recover it going back to a restore point. Visual Studio 2015 got an inconsistent state as a result. So I uninstalled it. And I uninstalled VS 2010 too, which anyway was suffering a crash for months each time I tried to show the properties page of any project. And I went to the Control Panel and I removed tons of stuff that were related to Visual Studio. But I forgot to delete the Visual Studio entries in the Registry and remaining folders on disk. When I reinstalled VS 2015 and launched it, the main window did not respond to mouse clicks, only a “ding” sound, as if it was shown an invisible modal dialog. So I uninstalled VS 2015 again and this time I deleted registry entries and remaining folders on disk. After reinstallation, just after the splash screen I got this empty modal dialog (and the main screen was not shown):
I tried to uninstall, repair, execute devenv.exe with all kind of “reset” flags, etc. to no avail. Since the alternatives are to reinstall Windows, or to give up VS 2015 and wait for the RTM of next VS “15” version, I decided to troubleshoot the problem. There are at least three approaches to diagnose Visual Studio startup problems:
- The first one is to use the own activity log of Visual Studio. To use this approach, click the Start button of Windows, type “Developer” and the result should appear in the first positions:
At the Developer Command Prompt, type:
devenv.exe /log C:Users<your user>DesktopMyVSLog.xml
That will launch Visual Studio and will create the log on your desktop (by default Visual Studio would create it on another location). Close or kill Visual Studio and two files should appear on your desktop: MyVsLog.xml and ActivityLog.xsl.
The ActivityLog.xsl file is a XML stylesheet that allows the XML file to be viewed nicely formatted on a browser (the XML file has this line for this magic to work: <?xml-stylesheet type=”text/xsl” href=”ActivityLog.xsl”?>). In the output, focus first on red items:
So, in my case the problem is:
| Could not load file or assembly ‘Microsoft.VisualStudio.Services.Client, Version=14.0.0.0, Culture=neutral, PublicKeyToken=b03f5f7f11d50a3a’ or one of its dependencies. The system cannot find the file specified. |
- The second approach is to use the Assembly Binding Log Viewer (aka “fuslogvw”). This tool applies to any application that uses .NET (not only to Visual Studio) and allows you to know which assemblies couldn’t be loaded and which paths were probed. To launch it, open the Developer Command Prompt of the previous approach but this time with admin rights (right-click “Run as administrator”). Then click the Settings button:
If the radiobuttons are disabled it means that it wasn’t launched with admin rights. Select the “Log bind failures to disk” and “Enable custom log path” settings, typing as custom log path “C:Users<your user>Desktop”. Click the OK button, launch Visual Studio, and close or kill it once the error has happened. You will get some assembly binding failures:
Important: do not forget to click the Settings button again and select the “Log disabled” setting.
In my case, I got binding failures for the assembly:

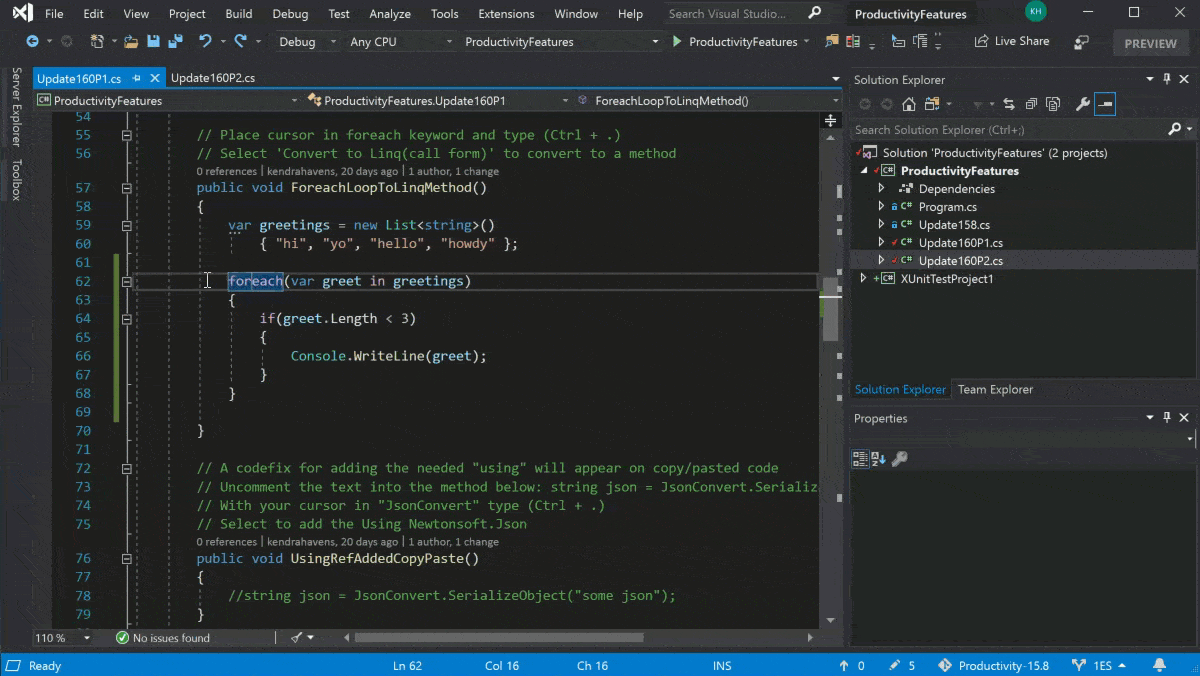
and:
Clicking on any item of the list opens your browser with an .htm file with the details of the failure, the folders where it was searched for, etc.:
- The third approach is using the Process Monitor tool by Microsoft (formerly by Sysinternals). This approach can be used with any application, managed (.NET- based) or native. It allows you to find failures locating files or registry entries. However, the volume of information can be very big, so it should be used as a last resort. To use it, when launched configure the filter to monitor only devenv.exe:
Visual Studio Very Slow
And in the output you need to dig into the results finding PATH NOT FOUND or similar errors for files that never appear as SUCCESS:
So, using any of these approaches I know now that my Visual Studio installation doesn’t have the assemblies Microsoft.VisualStudio.Services.Client.dll and Microsoft.VisualStudio.Services.WebApi.dll. I haven’t solved the problem yet (the repair option of Visual Studio doesn’t reinstall them) but at least I have more information.
In this post I would use Perfview /ETW to diagnose the delayed start-up of visual studio.
To analyze the problem start-up VS within Perfview as a run command
[gist https://gist.github.com/naveensrinivasan/5eb6406d6d38f2143acb]This would launch visual studio and collect etw traces. I have also enabled CodeMarkers , which is ETW traces for Visual Studio in case if you want to trace any extensions performance.
After it completes I choose the CPU Stacks and filtered with devenv.exe process.
On the CPU window I choose call-tree tab which displays the threads.The most amount of time is spent on the start-up thread and that is what we want to zoom into.
When I expanded it does not show the information and everything is grouped into OTHER which does not help me.
The reason for that is perfview groups call-stacks for better viewing. I cleared the “groupparts” textbox and then expanded the start-up thread.
From the call-stacks I could make almost 42% of time is spent on Xamarin and DevExpress extensions within VS. Driver motherboard biostar. Now I could turn them off and have a better performance.
Visual Studio Download
Perfview is great tool for identifying where the time is being spent!
